The different ways to PSP your templates...
First, of all if you use Photo Shop(PS) I'm sorry but I don't, so you'll have to depend on the instructions I got from Nina. (She has AWESOME templates for sale at NDISB) I have figured out a few ways to use PSP to make the most of your templats and have put the easiest into the instruction that are included with my templates (9 and above) or in the zip you can download under the post "Template Instructions". But here I'll give you my three versions of making the most of you template in PSP. (I use 10 but my sister has 6 or 7 and she says they works for her.) Amy's template Instructions: Open the .pspimage file in PSP. Select the template layer you want to use. Use the magic wand (add/shift) on it, so you surround the layer with marching ants. Now there are three ways you can put your paper/photo into that layer open the photo/paper you wish to use: b.) Copy the paper/photo (Ctrl-C) then go to the template layer and paste it into the layer (Ctrl-Shift-L). Select none. - This option is nice if you just want the paper/photo to fit right into the template layer without changing anything. It will distort your photo if it’s not bigger than the layer you’re pasting it into. c.) Go to the template layer and invert the ants (Ctrl-Shift-I). Then copy your photo/paper (Ctrl-C) and paste it above the template layer (Ctrl-L). Adjust the photo/paper to fit how you’d like it to in the template layer (inside the marching ants) with the deformation tool (D). Then cut the paper/photo to fit by hitting the delete key. Select none. Repeat as necessary for each template layer. Remember to be creative, you can move the layers around, or not use them as you wish. Also the Ribbons and flower/stars can either be filled or you can use the ribbons and elements out of the scrap kits. The deformation tool (D) is your friend when trying to move and size those elements! Need photos to go with your instructions? Two of these methods are explained fairly well with photos in this tutorial I found here. I hope that these have helped those of you who were struggling. I save the .pspimage files as compatible for PSP 6 and above and the .psd files should open in PS or PSP 10 & 11. If they don't you can always scraplift off my .jpeg preview. Thanks for thinking my stuff is good enough to use it. Come back again and find more of my free stuff. Don't forget to check out the older stuff in the archives (right sidebar), there are lots of kits in there and tips on finding freebies elsewhere! |

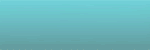
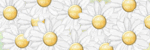
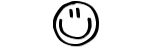



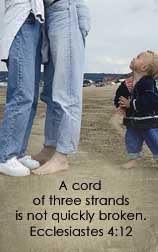
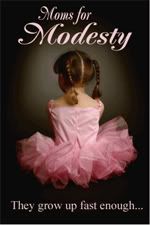






Comments on "The different ways to PSP your templates..."
-
 Kelly B. said ... (3:29 AM, November 16, 2006) :
Kelly B. said ... (3:29 AM, November 16, 2006) :
-
 Digital Pixelita said ... (7:45 PM, April 27, 2007) :
Digital Pixelita said ... (7:45 PM, April 27, 2007) :
post a commentThanks Amy for the info on PSP Templates use and for the hints on the other blogs. You're a gem. Meant to tell ya the other day, your daughter is a cutie patutie. Mommy's little model. Gotta love that age bracket. Enjoy it they grow up faster than you think!!!
Thanks
Kelly
Thank you for the instructions they came out quite handy.